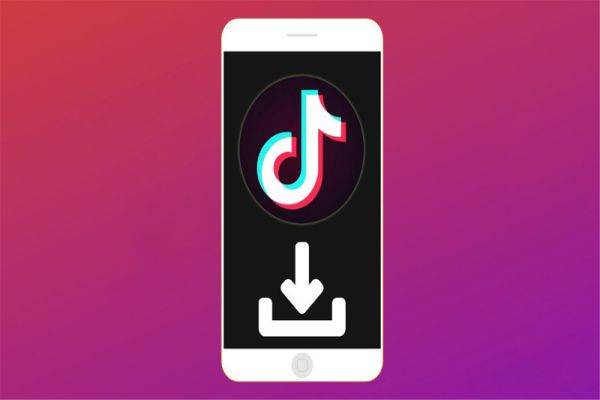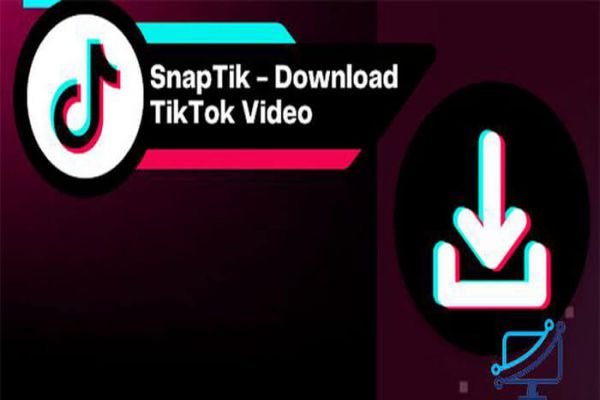Cách hiện file ẩn là một tính năng thực sự rất hữu ích của Windows. Trong hệ điều hành Windows có hai loại file ẩn là file ẩn bình thường và file ẩn đặc biệt của hệ thống. Và vì một lý do kĩ thuật nào đó mà bạn muốn hiện các file ẩn lên. Có rất nhiều cách nhưng hôm nay mình sẽ hướng dẫn bạn cách hiện file ẩn đơn giản nhất. Hướng dẫn sau đây sẽ giúp bạn hiện cả file ẩn bình thường và file ẩn của hệ thống.

Dùng chức năng hiển thị các file ẩn có sẵn trong Windows
Đối với Windows XP và Windows 7
Đầu tiên, bạn vào Control Panel bằng cách vào Start > Control Panel.
Nếu như dùng Windows 7, có thể bạn phải chỉnh phần View by ở góc trên bên phải thành Large icons hay Small icons đều được, còn đối với Windows XP thì không cần.
Bạn chọn vào Folder options

Sau khi mở Folder options, bạn chuyển qua tab View và chọn Show hidden files, folders, and drives.

Cuối cùng nhấn OK để lưu lại. Như vậy là xong, tất cả các file ẩn sẽ được hiển thị
Đối với Windows 8
Nếu dùng Windows 8 bạn có thể sẽ gặp một chút khó khăn để vào Control Panel nên có thể dùng cách sau, cũng chỉ khác một chút mà thôi:
Mở một folder bất kỳ lên, chuyển qua tab View > Options > Change folder and search options.

Chuyển qua tab View, chọn Show hidden files, folders,and drives

Nhấn OK, vậy là xong.
Nếu như sau này, bạn không muốn nhìn thấy những file ẩn này nữa, bạn cũng làm tương tự như trên, nhưng bước cuối cùng chọn Don’t show hidden files, folders, and drives.
Hiển thị file, thư mục ẩn trên Windows 10
Để ẩn, hiện đuôi file trên Windows 10 bạn thực hiện theo các bước dưới đây:
Mở File Explorer lên, sau đó click chọn thẻ View ở trên thanh Ribbon, tích chọn tùy chọn File name extensions.

Ngoài ra nếu muốn xem các tập tin và thư mục ẩn, bạn đánh tích chọn Hidden items.
– Cách khác
Mở Control Panel bằng cách kích chuột phải vào nút Start ở góc dưới cùng bên trái, chọn Control Panel.

Trên cửa sổ Control Panel chọn Appearance and Personalization.

Tiếp theo trong mục File Explorer Options, click chọn Show hidden files and folders.

Trên cửa sổ File Explorer Options, chọn Show hidden files, folders and drives và bỏ tích tùy chọn Hide extensions for known file types => Apply => OK.

Lúc này bạn đã có thể xem được đuôi tập tin trên máy tính Windows 10 của mình.
Hiển thị các file ẩn bằng dòng lệnh
Ngoài cách trên, bạn còn có một lựa chọn khác cũng khá dễ dàng thực hiện.
Đầu tiên mở cửa sổ command bằng cách vào Start > run gõ “cmd” và nhấn Enter.
Sau đó, bạn gõ tên của phân vùng muốn hiện file lên, ví dụ ổ F.
Đầu tiên nhập F: (hay E: ,…) và nhấn Enter
Sau đó nhập attrib -s -h /s /d và nhấn Enter, đợi một lát cho đến khi lệnh được thực thi. Vậy là xong, bây giờ mọi file và folder trong phân vùng đó đều được hiển thị.
Hiển thị file ẩn bằng công cụ FixAttrb
Đây cũng là một cách hết sức đơn giản khi bạn không thể thực hiện bằng cách thủ công được do trường hợp virus gây ra. Đầu tiên, bạn phải download phần mềm do BKAV phát triển về tại đây
Sau đó chạy file vừa tải về, nhấn vào Chọn thư mục và trỏ đến một thư mục để hiển thị các file trong thư mục đó (hoặc chọn cả một phân vùng nếu muốn), cuối cùng nhấn Hiện các file ẩn và đợi một lát là xong.

Sau khi đã thực hiện thành công bằng các bước trên, bạn nên cài đặt một phần mềm diệt virus và quét toàn bộ hệ thống để đảm bảo rằng máy tính của bạn hoàn toàn không nhiễm virus.