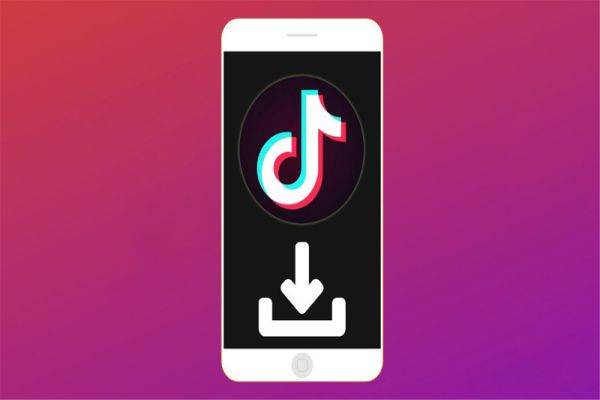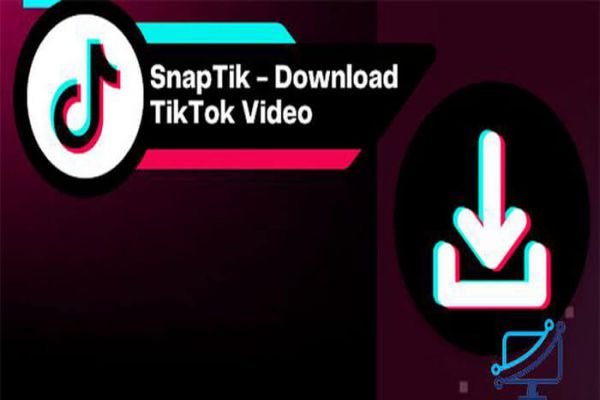Thu nhỏ biểu tượng desktop để làm gì? Khi mà trên màn hình Desktop của bạn chứa quá nhiều icons của các ứng dụng hay chương trình mà các bạn cài đặt. Và nó hầu như chiếm toàn bộ diện tích của màn hình và khiến chúng ta bị rối mắt. Thì việc thu nhỏ các icon hay biểu tượng trên Desktop là một việc vô cùng cần thiết. Vậy thu nhỏ biểu tượng desktop như thế nào? Câu trả lời sẽ được trình bày cụ thể ngay sau bài viết dưới đây của Hùng Bá Tam Quốc.
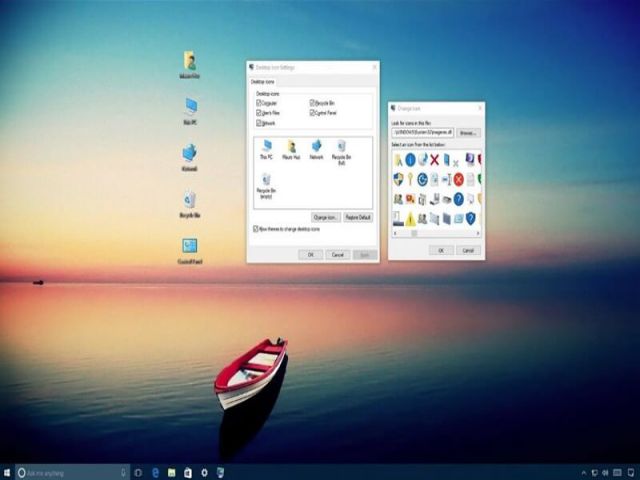
Chỉ thu nhỏ biểu tượng trên Desktop Windows 10
Cách 1: Thay đổi kích thước icon trên Windows 10 bằng menu content
Tại màn hình desktop, các bạn click chuột phải và chọn View. Tại đây sẽ có 3 tuỳ chọn:
- Large icons: kích thước lớn.
- Medium icons: kích thước trung bình.
- Small icons: kích thước nhỏ.
Mặc định của Windows 10 sẽ là Medium icons.
![]()
Kết quả như sau
![]()
Cách 2: Thay đổi kích thước icon trên Windows 10 sử dụng con lăn chuột
Để sử dụng con lăn chuột thay đổi kích thước các biểu tượng trên desktop, bạn thực hiện thao tác nhấn và giữ phím Ctrl đồng thời lăn bánh xe trên chuột máy tính để các biểu tượng thay đổi lớn nhỏ theo ý muốn.
![]()
Sử dụng con lăn chuột thay đổi kích thước các biểu tượng trên Win 10
Thay đổi tất cả các biểu tượng
Trong trường hợp bạn muốn thay đổi kích thước cho tất cả các biểu tượng hiển thị Windows 10 theo ý muốn thì cách dưới đây sẽ giúp bạn. Lưu ý, phương pháp này cũng sẽ thay đổi toàn bộ kích thước của văn bản, ứng dụng và các nội dung khác trên Windows 10.
Nếu bạn không chỉ muốn thu nhỏ các biểu tượng trên Desktop mà cả các icon như text, app thì hãy thực hiện các bước sau đây:
Bước 1: Bấm tổ hợp phím Windows + I để truy cập Settings sau đó nhấp chọn System.
Bước 2: Cửa sổ mới hiện ra, bạn chọn Display ở danh mục bên trái, màn hình bên cạnh, bạn điều chỉnh mục Change the size of text, apps, and other items bạn đưa giá trị về 100%.
Quay lại màn hình chính và xem các biểu tượng đã được thu nhỏ hay chưa nhé.
Windows có thể yêu cầu bạn phải đăng xuất và đăng nhập trở lại để thay đổi được áp dụng. Thiết lập này không chỉ làm cho các biểu tượng trong thanh tác vụ lớn hơn mà nó còn áp dụng cả cho các đoạn văn bản trong một số ứng dụng như Microsoft Edge hay Calendar, và tất nhiên các cửa sổ thông báo trên Windows 10 cũng không ngoại lệ.
Thay đổi độ phân giải màn hình
Đây là trường hợp rất hay xảy ra mỗi khi bạn cài mới Windows, lúc này độ phân giải màn hình vẫn chưa được thiết lập đúng và bạn cần điều chỉnh nó cho phù hợp với màn hình đang dùng.
Trước tiên thì bạn cần Active Windows 10 rồi mới có thể tuỳ chỉnh độ phần giải nhé.
Tiếp đó bạn cũng truy cập vào phần Display Settings, tại phần Resolution các bạn có thể tuỳ chỉnh nhiều độ phân giải sao cho hợp lý nhất, tốt nhất là cứ chọn mục nào có chữ Recommended.
Sau khi đưa độ phân giải về đúng chuẩn, bạn sẽ thấy các biểu tượng trên Desktop Win 10 trông dễ chịu và hợp lý hơn rất nhiều.
Lời kết
Cách thu nhỏ biểu tượng trên Desktop Windows 10 không khó, chỉ vài thao tác là có thể thực hiện được, quan trọng là bạn phải chỉnh sao cho hợp với nhu cầu của mình.
Chúc bạn thực hiện thành công.