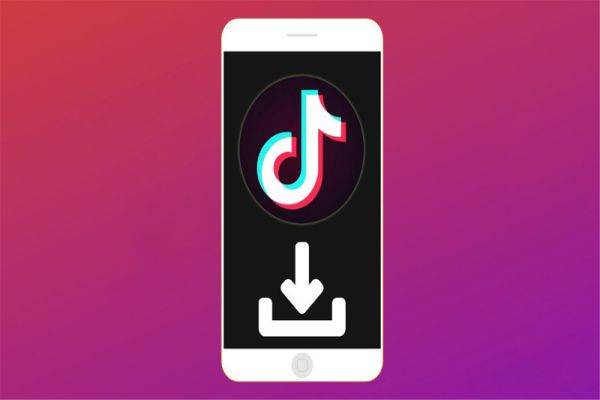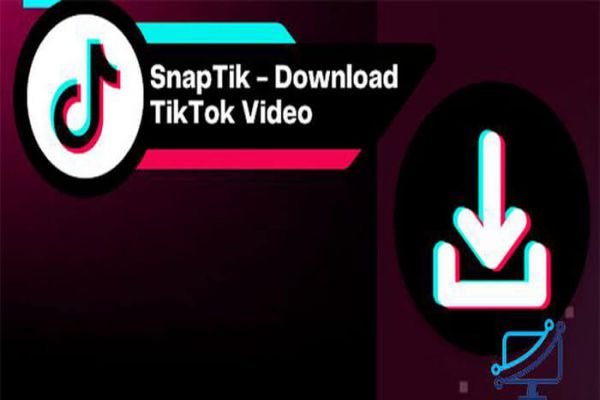Cài tiếng Việt cho Win 10,8,7 rất đơn giản, mặc dù điều này sẽ làm thay đổi ngôn ngữ mặc định của hệ thống. Nhưng việc thay đổi này sẽ mang lại nhiều lợi ích cho chúng ta khi giao diện Tiếng Việt sẽ giúp sử dụng máy tính đơn giản hơn, thân thiện với người dùng hơn. Và đặc biệt dành cho những người lớn tuổi hơn hoặc những bạn mới tiếp xúc lần đầu với máy tính.

Cách cài đặt Tiếng Việt cho Win 10
Bước 1: Bạn hãy bấm phím Windows và chọn Setting (Cài đặt).

Bước 2: Tại giao diện Windows Setiings hãy chọn Time & Language.

Bước 3: Tiếp theo, hãy chọn Language. Để cài đặt ngôn ngữ Tiếng Việt bạn hãy chọn Add a preferred language.

Bước 4: Trong danh sách hiện ra, chọn ngôn ngữ Tiếng Việt (Vietnamese) > chọn Next để thêm vào.

Bước 5: Tại mục Languages sẽ xuất hiện Tiếng Việt. Bạn hãy kích vào mũi tên di chuyển lên xuống để đưa Tiếng Việt lên đầu danh sách để thiết lập là ngôn ngữ mặc định. Sau đó chọn Options để tải về.

Bạn chỉ cần khởi động lại máy tính để cập nhật ngôn ngữ mới.
Cách cài đặt Tiếng Việt trên Windows 8/8.1
Bước 1: Bạn hãy mở Control Panel > kích chuột chọn Clock, Language, and Region.

Bước 2: Tại giao diện Clock, Language, and Region > chọn Language > chọn Add a language.

Tại giao diện Add a language, bạn hãy chọn ngôn ngữ Tiếng Viêt.

Sau đó, bạn hãy kích chọn Options.

Tiếp theo, bạn hãy kích chọn Add an input method để tải và cài ngôn ngữ Tiếng Việt.

Bước 3: Cuối cùng, chọn Make this primary language để thiết lập Tiếng Việt là ngôn ngữ mặc định và khởi động lại máy.

Cách cài đặt Tiếng Việt trên Windows 7
Bước 1: Để cài đặt Tiếng Việt trên Windows 7 bạn cần tắt mã hóa BitLocker bằng cách vào Control Panel > chọnt System and Security > chọn BitLocker Drive Encryption.

Tại mỗi ổ đĩa, bạn hãy bấm chọn Suspend Encryption để chuyển về Turn On BitLocker.

Bước 2: Bạn truy cập đường dẫn để tải Gói giao diện Ngôn Ngữ Windows 7 tại Link. Tùy thuộc vào máy tính của bạn cài bản Windows 7 bao nhiêu bit (32bit hoặc 64bit) để lựa chọn gói giao diện 32 bit hoặc gói giao diện 64 bit > chọn Next để bắt đầu tải.

Sau khi tải xong, bạn hãy tiến hành cài đặt gói giao diện Ngôn Ngữ Windows 7 bằng cách kích chuột vào file mới tải về. Giao diện mới xuất hiện, bạn hãy tích chọn I accept the license terms > chọn Next.

Bước 3: Tại mục View the readme information for chọn Tiếng Việt > chọn Next.

Tiếp tục tích chọn Apply display language to welcome screen and sytem accounts > chọn Change display language để thay đổi ngôn ngữ.

Giao diện mới xuất hiện, bạn hãy chọn Restart Now để khởi động lại máy để cập nhật ngôn ngữ nhé.
Trên đây là cách cài đặt giao diện Tiếng Việt cho máy tính Windows 7,8,10. Hy vọng bài viết sẽ có ích với các bạn.
Chúc các bạn thành công!