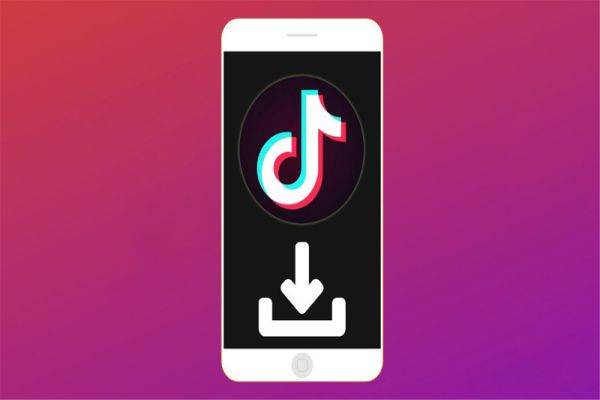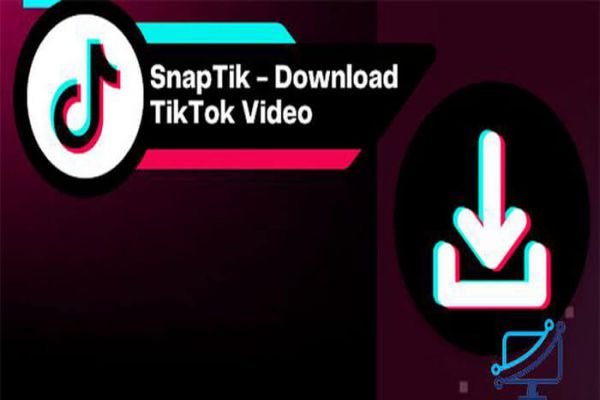Gộp ổ cứng win 10 đang là một chủ đề được rất nhiều mọi người tìm kiếm trên mạng. Những khi bạn mới mua máy tính, các ổ cứng mặc định chắc chắn sẽ không làm bạn hài lòng. Và bạn có thể hoàn toàn xử lý bằng cách gộp chúng lại thanh một ổ cứng theo ý mình. Việc cần làm của bạn sẽ cực kỳ đơn giản với những hướng dẫn sau đây trong bài viết ngay hôm nay.

Lưu ý cần biết trước khi gộp ổ cứng win 10
Để quá trình gộp ổ đĩa diễn ra suôn sẻ, bạn cần quan tâm một vài lưu ý cực kì quan trọng dưới đây:
- Bạn chỉ có thể gộp 2 phần vùng ổ cứng có vị trí liền kề nhau, ví dụ trong trình quản lý ổ cứng, bạn có 3 ổ đĩa lần lượt là D, E, H. Thì bạn chỉ có thể gộp ổ D với ổ E, hoặc ổ E với ổ H chứ không thể gộp ổ D và ổ H được.
- Khi gộp 2 phân vùng, BẮT BUỘC 1 phân vùng phải được xoá dữ liệu và đang ở định dạng trống, trên Windows 10 thường có kí hiệu là Unallocated. Bởi vậy bạn hãy đảm bảo chuyển hết dữ liệu quan trọng qua ổ đĩa khác trước khi xoá phân vùng này.

Trước khi làm bạn hãy ghi nhớ các lưu ý này rồi thì chúng ta bắt đầu các bước gộp ổ đĩa trên Win 10 thôi nào. Trong ví dụ này chúng ta sẽ gộp ổ H vào ổ E nhé.
Cách gộp ổ cứng trong Win 10 chi tiết
Bước 1: Copy toàn bộ dữ liệu quan trọng nằm bên trong ổ H qua ổ đĩa khác.
Bước 2: Bạn bấm tổ hợp phím Windows + R để mở hộp thoại Run. Tiếp đó bạn nhập vào câu lệnh diskmgmt.msc và bấm OK để mở trình quản lý Disk Management.

Bước 3: Nhấp chuột phải vào phân vùng ổ H, chọn Delete Volume để xoá định dạng.

Bấm Yes khi hộp thoại hiện ra hỏi bạn có muốn xoá hết dữ liệu trên ổ này hay không. Bây giờ bạn đã có một phân vùng trống với định dạng Unallocated rồi.
Bước 4: Nhấp chuột phải vào ổ E, chọn Extend Volume.

Khi cửa sổ Welcome hiện ra bạn chọn Next để tiếp tục.
Bước 5: Một hộp thoại mới hiện ra, bạn nhấp chọn vào phân vùng trống, ở đây sẽ hiển thị số dung lượng mà bạn có thể gộp, bạn chọn dung lượng mong muốn rồi bấm Next.

Để gộp toàn bộ dung lượng thì bạn cứ để nguyên mặc định như vậy và bấm Next là được.
Bước 6: Sau khi quá trình gộp ổ đĩa hoàn tất bạn bấm Finish để kết thúc.

Thời gian gộp ổ đĩa nhanh hay chậm phụ thuộc vào cấu hình máy tính và số lượng MB mà bạn tiến hành ghép. Nhìn chung thì thời gian không lâu lắm, tầm vài phút.
Lời kết
Chỉ với những bước đơn giản trên của chúng tôi, bạn đã có thể gộp ổ đĩa trong Windows 10 rồi, khá dễ phải không nào. Đây là cách khá phù hợp với những người không giỏi sử dụng các phần mềm hỗ trợ.
Chúc bạn thành công.