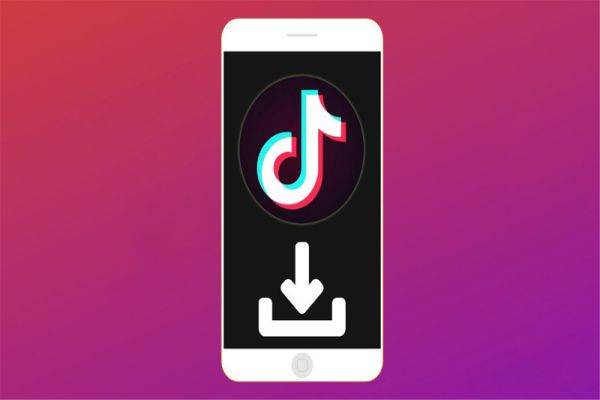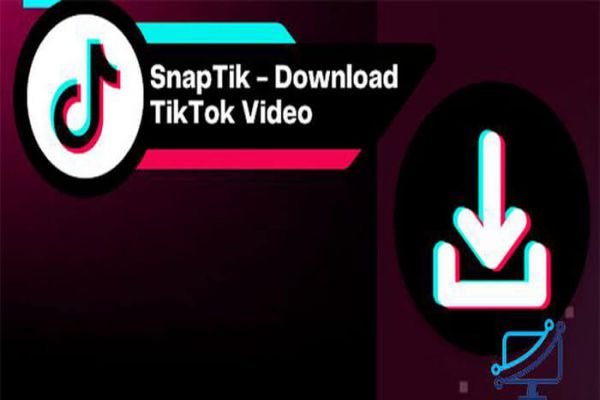Kết nối máy in win 10 là một việc vô cùng cần thiết đối với những ai đang làm công việc văn phòng. Máy in là một thiết bị không thể thiếu trong mỗi văn phòng, và việc thay đổi giao diện của Windows 10 khiến cho quá trình kết nối máy in trở nên khó khăn hơn đối với người mới sử dụng. Nhưng đừng chớ lo quá vì hôm nay Hùng Bá Tam Quốc sẽ hướng dẫn chi tiết những cách kết nối máy in trên Win 10 nhanh gọn nhất.

Kết nối máy in với máy tính Win 10 bằng Setting
Đầu tiên, bạn cần đảm bảo cả máy tính và máy in đều hoạt động bình thường, đảm bảo các cổng kết nối đều đã được cắm, máy in đã được bật.
Bước 1: Sau khi đảm bảo máy tính đã được cắm cổng kết nối với máy in, bạn nhấp nút Windows, sau đó gõ Printers and Scanners.
Bước 2: Trong cửa sổ mới bạn chọn Printers & Scanners ở danh mục bên trái, sau đó nhấp chọn Add a Printers or Scanners để máy tính bắt đầu quét các thiết bị đang được kết nối.
Bước 3: Sau khi hệ thống quét xong, bạn chọn vào thiết bị máy in mình muốn kết nối và bấm Add device.
Bước 4: Chờ đợi cho máy tính cài các driver cần thiết, khi nào trên thiết bị xuất hiện chữ Ready nghĩa là đã kết nối thành công rồi đấy.
Bây giờ bạn có thể thực hiện việc in ấn như các thiết bị khác được rồi. Khi không muốn kết nối nữa, bạn chỉ việc chọn vào thiết bị đó và bấm Remove Device là được, rất đơn giản.
Kết nối máy in với máy tính Win 10 bằng Control Panel
Ngoài việc kết nối máy in trong Settings, bạn còn có thể cài đặt việc kết nối máy in thông qua Control Panel trên Windows 10.
Bước 1: Bạn bấm phím Windows + R để mở hộp thoại Run, nhập vào control nhấn OK hoặc Enter dể truy cập vào Control Panel.
Bước 2: Trong cửa sổ Control Panel bạn nhấp chọn vào Devices and Printers.
Bước 3: Nhấp vào Add a Printer và chờ đợi máy tính quét các thiết bị đang kết nối với máy tính.
Bước 4: Tới bước này thì các thao tác còn lại cũng tương tự như cách trong Settings thôi, bạn chọn thiết bị, bấm kết nối, chờ máy tính cài các driver cần thiết sau đó là có thể sử dụng như bình thường.
Nếu như máy tính không thể tự cài đặt các driver thì bạn cần phải truy cập vào website chính thức của hãng máy tính và tải về các driver Printer cần thiết nhé.
Kết nối máy in với laptop Win 10 qua wifi
Đối với việc kết nối máy in với laptop qua wifi cũng không có gì phức tạp, bạn chỉ cần đảm bảo những yếu tố sau:
- Máy in phải có tính năng kết nối wifi
- Máy in đã được kết nối với router wifi và được bật lên.
- Máy tính và máy in tốt nhất nên cùng kết nối vào một mạng.
- Máy tính đã đáp ứng đầy đủ các driver cần thiết
Nhấn phím MENU (góc bên trái) trên máy in, chọn Network Setting, chọn tiếp Wireless Lan Setting —> SSID Setting —> Select Access Point.
Chọn tên Wifi mà bạn đang sử dụng, nhấn nút OK.
Nhập mật khẩu vào, lưu ý: Entry Mode A (chữ in hoa), Entry Mode a (chữ in thường).
Sau khi nhập mật khẩu xong, bạn chọn Apply —> YES, để bắt đầu kết nối máy in vào WIFI.
Đèn wifi báo sáng, tức là bạn đã kết nối thành công.
Lúc này trên màn hình LED điều khiển, sẽ hiện thì địa chỉ IP của máy in, bạn sẽ sử dụng IP này để cấu hình máy in trên laptop hoặc điện thoại (Smartphone).
Đến đây bạn đế kết nối máy in qua wifi thành công
Nếu đã đảm bảo đầy đủ những yêu tố trên, bạn chỉ cần thực hiện các bước tương tự phía trên là có thể kết nối được, rất đơn giản.
Lời kết
Việc kết nối máy in trên win 10 tuy đơn giản nhưng các bạn cũng cần phải nắm rõ để sử dụng được máy in. Hy vọng với hướng dẫn trên bạn đã nắm rõ cách kết nối máy in với laptop, PC trên Windows 10. Chúc bạn thành công.