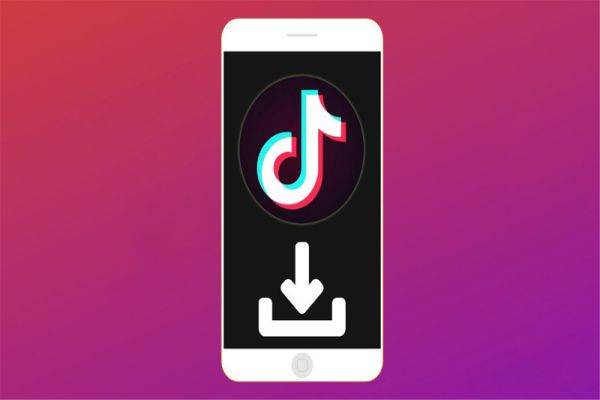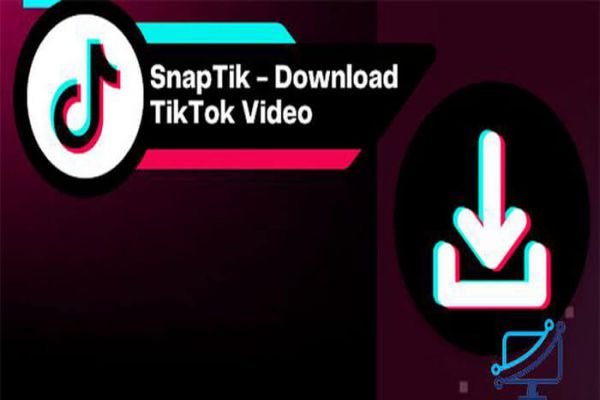Tắt mật khẩu win 10 như thế nào? Microsoft luôn khuyên người dùng máy tính hãy cài đặt mật khẩu đăng nhập cho máy tính để tăng tính bảo mật và an toàn thông tin cá nhân. Tuy nhiên, có rất nhiều người sử dụng không có nhu cầu bảo mật dữ liệu, và muốn bỏ qua thao tác đăng nhập rườm rà mỗi khi mở máy lên thì vẫn có thể thực hiện được. Nắm bắt được điều đó, bài viết hôm nay Hùng Bá Tam Quốc sẽ hướng dẫn người đọc những cách tắt mật khẩu Win 10 dễ dàng nhất trên máy tính.
Cách tắt mật khẩu Win 10 bằng Local Account
Bước 1: Tại màn hình Desktop, bạn truy cập biểu tượng Windows góc bên trái phía dưới và chọn Settings.

Bước 2: Tại giao diện Settings, bạn chọn mục Accounts.

Bước 3: Tại giao diện Accounts, bạn chọn mục Your account và bấm vào dòng chữ Sign in with a local account instead.

Bước 4: Tại ô Current password, bạn nhập lại mật khẩu hiện tại sau đó bấm Next.

Bước 5: Tại hộp thoại khai báo mật khẩu mới, bạn bỏ trống cả 3 ô như hình bên dưới và bấm Next để tiếp tục.

Bước cuối cùng bạn bấm Sign out and finish để kết thúc. Sau khi hoàn thành các bước trên là bạn đã có thể tắt hỏi mật khẩu khi khởi động Win 10 rồi đấy.
Tắt mật khẩu Windows 10 bằng cách bỏ qua màn hình đăng nhập
Bước 1: Nhấn tổ hợp phím Windows + R để mở cửa sổ lệnh Run. Trên cửa sổ lệnh Run, nhập lệnh dưới đây vào rồi nhấn Enter: netplwiz

Trên cửa sổ lệnh Run, nhập lệnh vào rồi nhấn Enter
Bước 2: Lúc này trên màn hình xuất hiện cửa sổ cấu hình các thiết lập tài khoản user (người dùng). Tại đây lựa chọn tài khoản user (người dùng) mà bạn muốn tắt tính năng đăng nhập không cần mật khẩu. Sau đó bỏ tích khung Users must enter a user name and password to use this computer.

Bỏ tích Users must enter a user name and password to use this computer
Bước 3: Sau khi bỏ tích tùy chọn, click chọn Apply. Trên màn hình xuất hiện một cửa sổ mới, tại đây bạn nhập mật khẩu và xác nhận mật khẩu người dùng một lần nữa. Nếu tài khoản người dùng mà bạn muốn thiết lập tự động đăng nhập không hiển thị trên danh sách, click chọn nút Add để thêm tài khoản người dùng mà bạn muốn vào danh sách.
Điều này để cung cấp cho bạn tào một tài khoản Local và cấu hình tự động đăng nhập tài khoản đó.

Đăng nhập để xác nhận xóa mật khẩu Windows 10
Cuối cùng nhập và xác nhận mật khẩu người dùng rồi click chọn OK.
Trong lần đăng nhập tiếp theo, tài khoản người dùng mà bạn cấu hình tự động đăng nhập sẽ không yêu cầu bạn nhập mật khẩu nữa. Nếu muốn sau khi đăng nhập có thể vào thằng màn hình desktop thay vì vào màn hinh khóa, bạn có thể làm theo hướng dẫn tắt màn hình khóa Windows 10.
Tắt mật khẩu Win 10 bằng tài khoản Microsoft
Đối với tài khoản sử dụng email của Microsoft thì cách xoá pass trên Win 10 rườm rà hơn 1 chút, bởi bạn phải tạo một tài khoản mới để thay thế nữa.
Bước 1: Bạn cũng bấm tổ hợp phím Windows + I để truy cập vào Settings và chọn mục Accounts để vào phần quản lý tài khoản.
Bước 2: Bạn chọn mục Your info ở menu bên trái, sau đó nhấp vào dòng Sign in with a local account instead để chuyển đổi cách đăng nhập sang tài khoản Local.
Bước 3: Ở cửa sổ mới hiện ra, bạn phải nhập vào mật khẩu của tài khoản Microsoft để xác mình quyền sở hữu, bấm Next để tiếp tục.
Bước 4: Màn hình mới hiện ra, bạn tạo tên tài khoản Local mới, tất nhiên phần mật khẩu bạn phải để trống nhằm xoá mật khẩu. Bấm Next sau khi điền xong.
Bước 5: Bấm Sign out and finish để máy tính tự động Logout và truy cập bằng tài khoản Local mới, lúc này mật khẩu đã bị xoá bỏ rồi.
Lời kết
Việc tắt mật khẩu đăng nhập là cần thiết nếu đó là một máy tính công cộng, tuy nhiên nếu là máy cá nhân và có nhiều dữ liệu thì Microsoft vẫn khuyến khích người dùng đặt mật khẩu. Chúc bạn thành công với cách tắt mật khẩu Win 10 ở trên nhé.