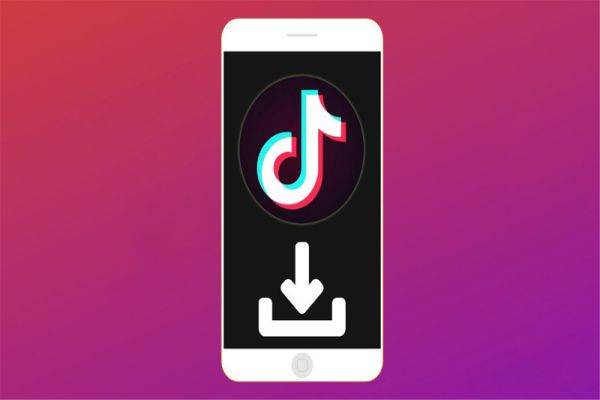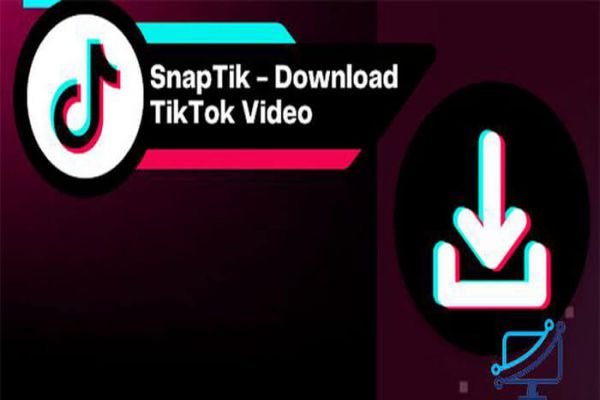Đổi đuôi file trên Windows 10 như thế nào là một trong những câu hỏi khá phổ biến của người dùng Windows 10 hiện nay. Việc đổi đuôi file sẽ làm cho máy tính thay đổi cách nhận diện tập tin đó nhưng không thay đổi bản chất của tập tin. Vì vậy điều đó sẽ hữu ích khi bạn muốn quản lý số lượng lớn file một cách dễ dàng. Vậy để làm được điều đó thì bạn cần những gì? Câu hỏi sẽ được giải đáp ngay tại bài viết dưới đây của Hùng Bá Tam Quốc.

Cách hiện đuôi file trên win 10
Để đổi đuôi file win 10 thì trước hết bạn cần thực hiện thao tác để hiện đuôi file, bởi vì Windows 10 mặc định sẽ ẩn đi đuôi file tránh gây rối mắt cho người dùng. Cách hiện đuôi file trong win 10 như sau:
Bước 1: Mở một thư mục bất kỳ. Chọn tab View và tích chọn vào ô File name extensions.

Thao tác trên tab View
Hoặc một cách khác giống trên windows 7 đó là các bạn chọn File => Change folder and search option:

Thao tác ở mục File
Bước 2: Cửa sổ mới hiện lên các bạn chọn tab View sau đó bỏ tích chọn ở dòng Hide extensions for know file types và nhấn OK (nếu bạn không muốn hiện đuôi file thì chỉ cần tích lại vào Hide extensions for know file types ).

Bỏ tích để hiện đuôi file
Và bây giờ các bạn sẽ thấy phần mở rộng của file đã được hiển thị.

Đổi đuổi file cơ bản
Trên máy tính có những file cơ bản với định dạng đơn giản, dễ thay thế. Trên thực tế thì không có một danh sách chuẩn nào về những file này, việc duy nhất bạn có thể làm là thử nghiệm.
Nhấp chuột phải vào file cần đổi tên, chọn Rename. Tại đây bạn có thể đặt tên mới cho file hoặc bấm vào phần đuôi phía sau và thay đổi chúng thành định dạng mình mong muốn. Bấm Yes nếu được hỏi.

Vậy là bạn đã đổi đuôi file thành công rồi, cách này không phải lúc nào cũng thành công, bởi vậy sau khi đổi đuôi mà bạn không mở được file thì nhớ Rename và đổi lại thành định dạng cũ nhé.
(*) Lưu ý:
– Nếu sau khi đổi đuôi, file không hiển thị được thì bạn nên Rename để đổi đuôi về định dạng cũ.
– Việc hiển thị đuôi file sẽ giúp ích rất nhiều trong việc tránh nhầm lẫn giữa các tệp, điển hình là flie hình ảnh với đuôi png, jpg, gif,…hay các video thông thường. Tuy nhiên nếu bạn không có nhu cầu đổi đuôi file trong win 10 thì tốt nhất nên ẩn đuôi file để đỡ rối mắt nhé.
Đổi đuôi file bằng phần mềm mặc định
Với những file không thể sử dụng cách Rename, bạn cần một phần mềm chuyên dụng để thay đổi định dạng của chúng.
Tất nhiên mỗi loại tập tin sẽ có một ứng dụng mặc định để mở, như file .txt thì dùng Notepad, file .dox thì dùng Word, file .JPG thì dùng phần mềm sửa ảnh…
Với mỗi phần mềm sẽ có cách dùng khác nhau, nhưng thao tác chỉnh đuôi thì khá giống, bạn làm tương tự như sau là được.
Bước 1: Bạn mở tập tin bằng phần mềm chỉnh sửa file mặc định.
Bước 2: Tìm trình đơn File trên phần mềm, sau đó chọn Save as.
Bước 3: Lựa chọn vị trí lưu tập tin. Đặt tên mới cho file ở mục File name, tại mục Save As Type, bạn mở danh sách và chọn một định dạng mới mà bạn mong muốn.
Bước 4: Bấm Save để lưu lại.
Vậy là bạn đã có một file với đuôi hoàn toàn mới theo nhu cầu.
Lời kết
Việc đổi đuôi file trong Windows 10 chỉ đơn giản như vậy thôi, nhưng lại giúp bạn giải quyết rất nhiều thứ, đặc biệt là trong việc đọc các file, tập tin chuyên dụng.